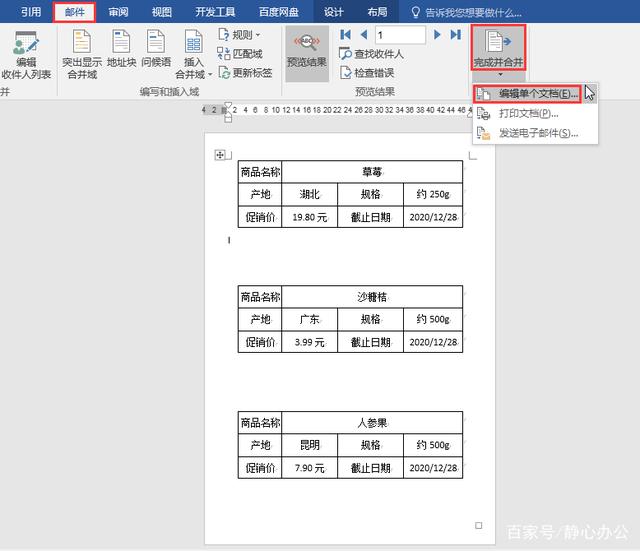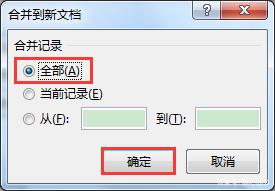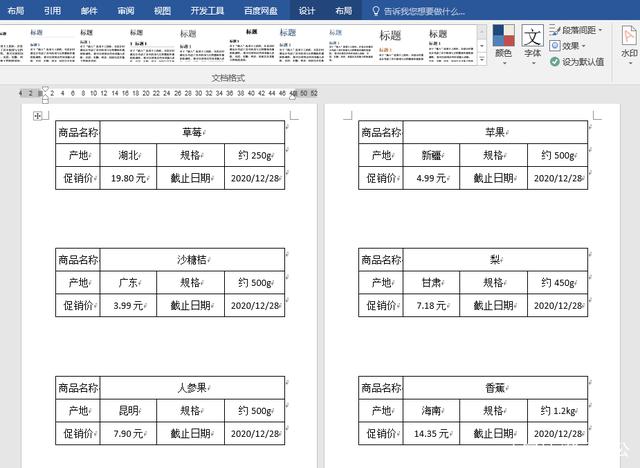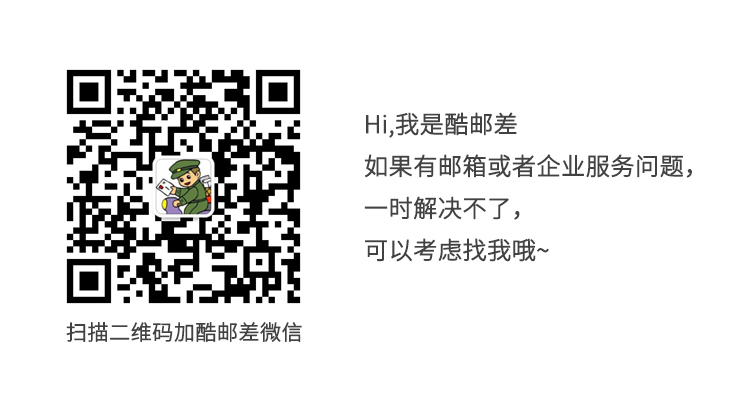邮箱网 0条评论 11968次浏览 2020年12月28日 星期一 10:42
中国邮箱网讯 12月28日消息 这篇文章跟大家分享如何运用邮件合并功能批量制作标签,参考效果见下图,每页有3个不同商品的标签,纵向排列。

一、前期准备
准备工作一共有2项,一是在Excel工作簿中单独做一张工作表,用于存放标签数据信息,本案例工作表名称为“促销水果”,工作表第一行为标题行;二是在Word文档中准备好一个标签模板,用于统一规范所有标签的显示样式。

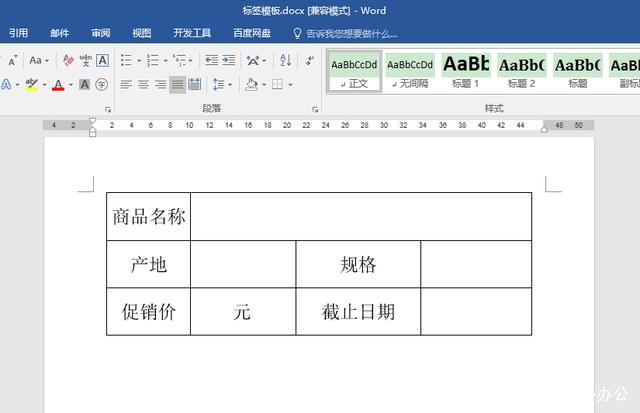
二、操作步骤
1.新建一个空白文档,执行“邮件”-“开始邮件合并”-“标签”命令,打开“标签选项”对话框。

2.在“标签选项”对话框中,单击下方的“新建标签”按钮,在弹出的“标签详情”对话框中根据需要设置“标签名称”“上边距”“侧边距”“标签高度”“标签宽度”“纵向跨度”“标签列数”“标签行数”“页面大小”等参数。最后单击“确定”按钮。
(横向跨度为灰色无法自行修改,其他参数设定好后Word会自动计算出“横向跨度”。)

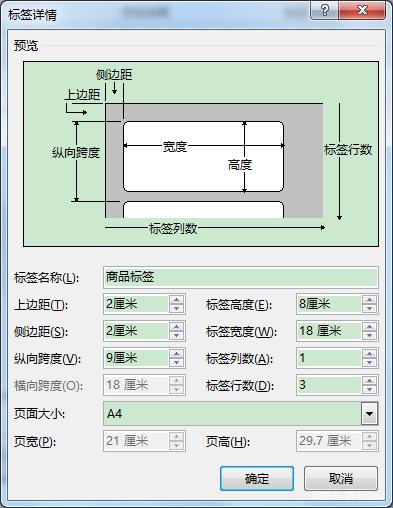
3.返回“标签选项”对话框,在左侧列表中会出现刚刚新建的“商品标签”,选中“商品标签”,单击“确定”按钮。

4.返回空白文档,将事先准备好的标签模板复制粘贴过来。

5.执行“邮件”-“选择收件人”-“使用现有列表”命令,在打开的“选取数据源”对话框中,找到存放标签数据信息的工作簿“标签资料”,单击选中,再单击对话框下方的“打开”按钮。
在弹出的“选择表格”对话框中,选中“促销水果”工作表,勾选“数据首行包含列标题”,单击“确定”按钮。
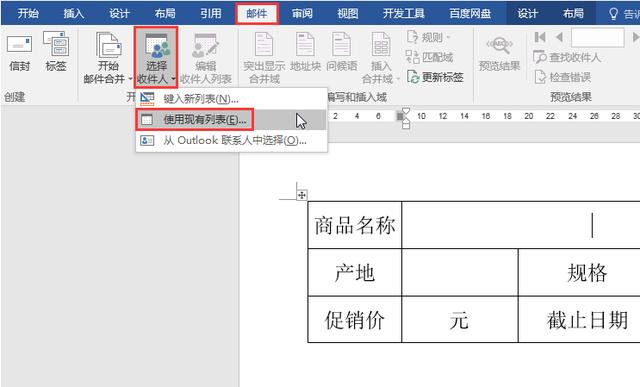


6.将光标定位在标签表格第一行第二个空白单元格中,执行“邮件”-“插入合并域”-“商品名称”命令,此时单元格中会出现带书名号的合并域“商品名称”。
按照同样的办法依次在其他空白单元格中插入“产地”“规格”“促销价”“截止日期”合并域。
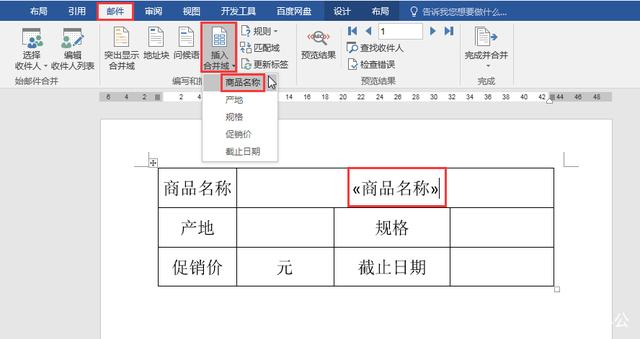
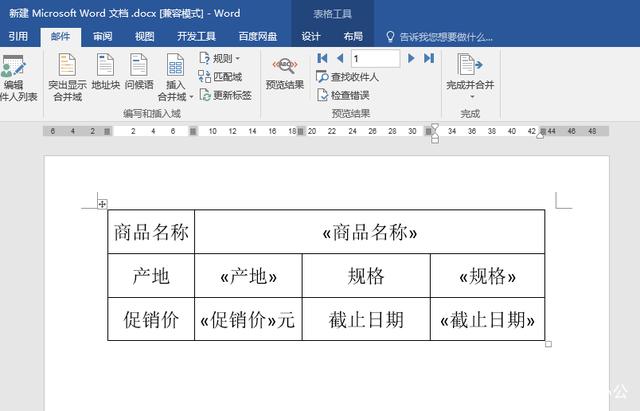
7.单击“邮件”选项卡下的“预览结果”按钮进行预览,可见“促销价”合并域金额数字显示不正常,多了很多“0”。选中“促销价”合并域,单击鼠标右键,在弹出的菜单中选择“编辑域”。
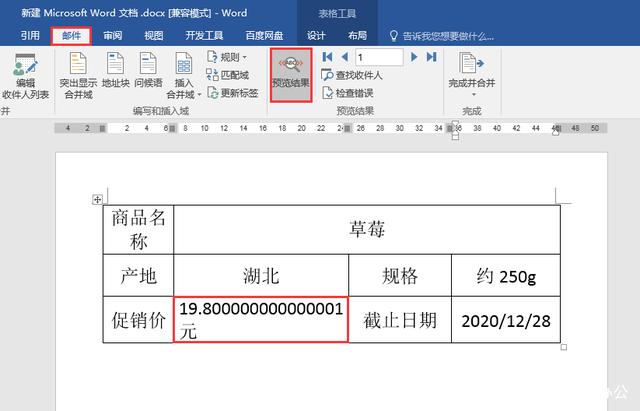

8.在弹出的“域”对话框中,单击左下角的“域代码”按钮,此时在对话框右侧会出现“域代码”编辑框,在默认显示的域代码“MERGEFIELD 促销价”后面添加“\#0.00”,接着单击“确定”按钮。返回文档,可见“促销价”合并域金额数字已正常显示。


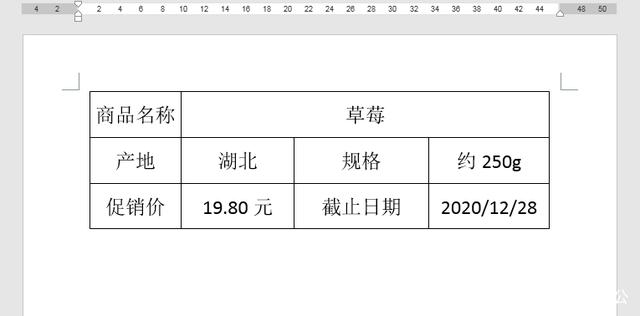
9.执行“邮件”-“更新标签”命令,可见第一页中已经显示了3种不同商品的标签信息,实现了每页3个标签的效果。

10.执行“邮件”-“完成并合并”-“编辑单个文档”命令,在打开的“合并到新文档”对话框中选择“全部”,单击“确定”按钮,此时Word会自动生成一份新文档,并在其中显示所有商品的标签信息。